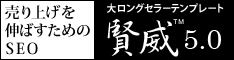WordPressの初期設定
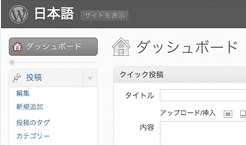
今回はWordpressの初期設定方法について説明します。どんなレンタルサーバでも基本的に設定方法は同じです。
まず、ダウンロードしたWordpressを解凍してください。たくさんファイルがありますが、基本的にファイルの編集等は必要ありません。下記2つのファイルは不必要ですので、削除しておくことをオススメします。Wordpressのバージョンがばれてしまうと、セキュリティ的にもあまりよろしくありませんし。
readme.html
readme-ja.html
次にFTPでWordpressを設置したいディレクトリにアップロードします。ダウンロードしたディレクトリ構成のまますべてのファイルをアップロードしてください。
FTPソフトは下記をオススメします。
【Windows】
FFFTP
FFFTP生みの親は開発終了しましたが、オープンソースとして開発が引き継がれました。
さて、アップロードが完了したら、いよいよWordpressの初期設定です。
ここではドメイン直下にファイルをすべてアップロードしたと過程して話を進めます。
ブラウザで
http://ドメイン/
にアクセスしてください。
wp-config.phpがない場合、下記画面になります。wp-config.phpはWordpressの設定ファイルです。予め手動で設定してアップロードすることも可能です。
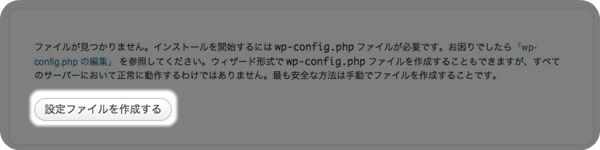
「設定ファイルを作成する」をクリックします。
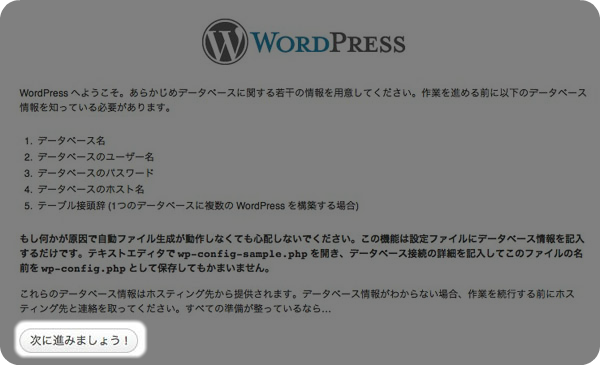
1.データベース名
2.データベースのユーザ名
3.データベースのパスワード
4.データベースのホスト名
を予め準備しておく必要があります。エックスサーバーの場合はこちらを参考にしてください。
準備ができたら、「次に進みましょう!」をクリックします。
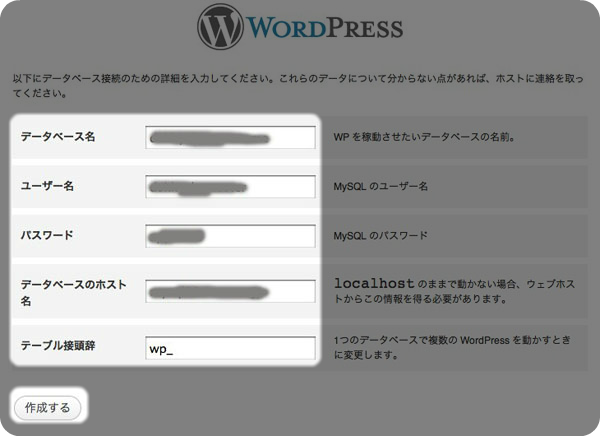
準備したデータベース名、ユーザ名、パスワード、データベースのホスト名を入力します。
テーブル接頭辞は、1つのデータベースに1つのWordpressを設置する場合は、「wp_」から変更する必要はありません。
1つのデータベースに2つ以上のWordpressを設置する場合は、テーブル接頭辞は同一名称にならないように設定してください。例えば、「wp_name_」のようにサイト名をつければいいでしょう。
入力が終わったら「作成する」をクリックします。
ここまででデータベースの設定は終了です。
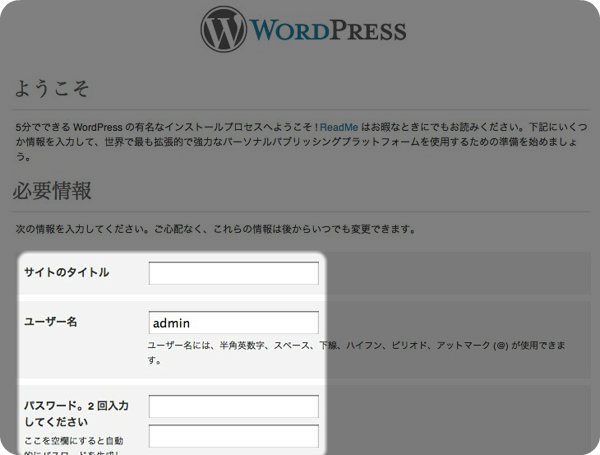
ここからはサイト情報の設定です。
サイトのタイトル、ユーザ名、Wordpressにログインするときのパスワードを決めます。
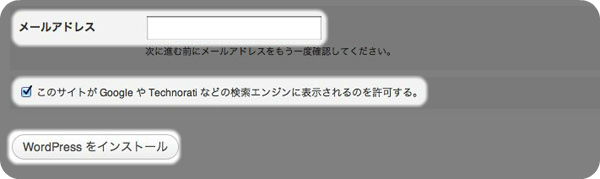
メールアドレスを入力し、サイトが検索エンジンに表示されるのを許可する、にチェックを入れて、「Wordpressをインストール」をクリックします。
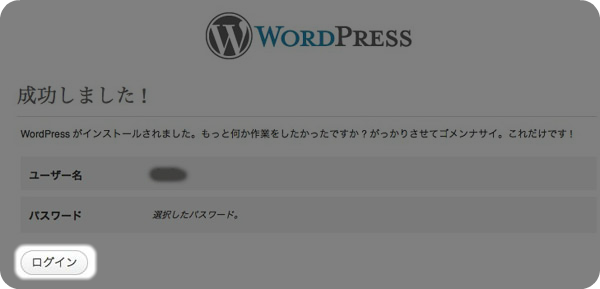
「成功しました!」が表示されると、Wordpressの設定は完了です。
設定したユーザ名とパスワードでWordpressにログインすることができるようになります。
ここまで設定した内容はすべて、後からでも変更できますのでご心配なく。
ログイン画面は
「http://ドメイン名/wp-admin」
です。
以上で基本的なWordpressのセットアップは完了となります。
タグ
2011年11月2日 | コメント/トラックバック(0) | トラックバックURL |
カテゴリー:article